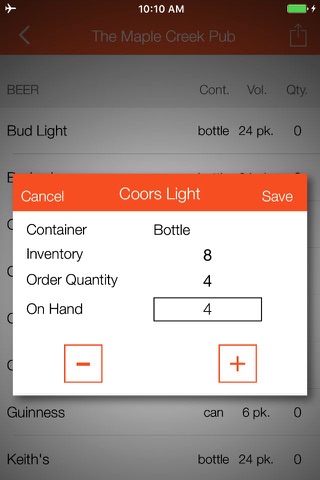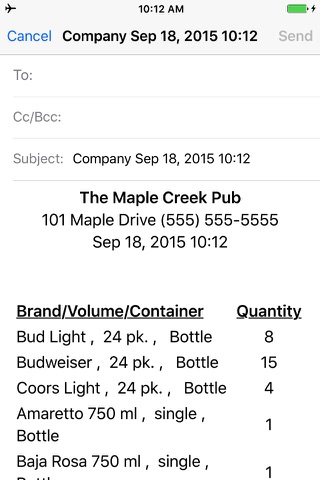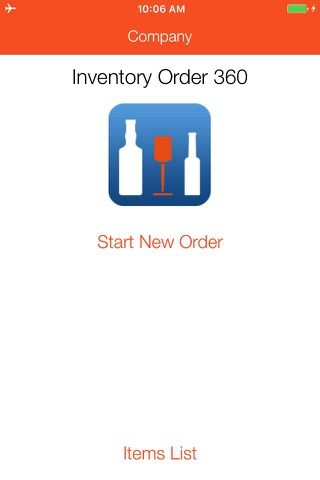
Inventory Order 360 is a simple app designed to manage inventory levels and place orders for products such as beer, engine oil filters, pop cups, juice, food, dog food, broom handles, you name it, you can order it. Do you have to place weekly or daily orders for product? Let IO360 help, no fussing with programs that are full of fluff or hard to use, we worked hard to keep it simple.
Example; It helped my Wife with her weekly liquor orders at a couple locations she manages. She uses the app to count the on-hand inventory, the app then subtracts the on-hand inventory from her predetermined inventory level to create an order for each item. My wife emails the order to the supplier, the supplier then fills the order and delivers it to her.
Quick Setup
1. Begin your setup in the settings section, accessed from the bottom of the main screen.
2. Inventory Control; This section allows you to customize the headers for different item groups, specify different volumes of product and the type or style of container. This section needs to be setup before adding items
3. Items List; The items list is a pool of all possible items that will be added to any location. Open the items list, touch the “+” sign, give the new item a brand name, category, volume and container type, when finished touch the plus sign and it will be added to the items list.
4. Setup a location. From the main screen touch settings. Give the location a name and address.
5. Start adding items to your location; To make changes to a locations inventory. Touch the word "Edit inventory" for that location. You will now see all items from the "items list" and they will be in grey. Grey means they have not been added to this location. Select an item you want for this location by touching the items name in grey, you will get a pop-up. From the pop-up, you will decide how many units of that item you want to inventory at this location. Touch the "+" sign to increase the number of units you want for that item, at that location. Make sure the words "Add item to inventory" are highlighted in orange and then press save (plus sign). You will now see the item is highlighted in orange and it has an inventory amount on the far-right column.
6. Place an order; From the main screen touch “Start New Order” then select the location you want to place an order for. Touch an item in grey; you will see a pop-up showing the container type and inventory amount. This is where you will count how many units you have on hand by touching the plus sign, when done touch save (plus sign). The items brand name will turn orange and you will see an order quantity on the far right.
7. View and send. When you are done counting your inventory, touch "View" on the top right corner of the screen and you will see the PDF of your order. Now your order can be printed, emailed, sent via SMS or saved to a DropBox account.
Settings section DropBox Information; It is a good idea to back up your settings into DropBox in the event you lose your device or want to transfer all that information you spent considerable time on setting up to another device. From the settings section touch “DropBox Login”, you will be prompted to log into your account. After logging in touch “Export” in the settings section, now all your information will be saved to a file in DropBox. From time to time when you make changes to your locations, simply press export and the file will be updated in DropBox.
Transfer your settings to a new device running Inventory Order 360; Either send the file to the new users account from your DropBox account or log into the same account as yours on the new device and press “Import”.
More DropBox details; Inventory Order 360 will stay logged into your account. When sending a completed inventory order, you will see the icon for DropBox, touching the icon will send a copy of your order to your account.